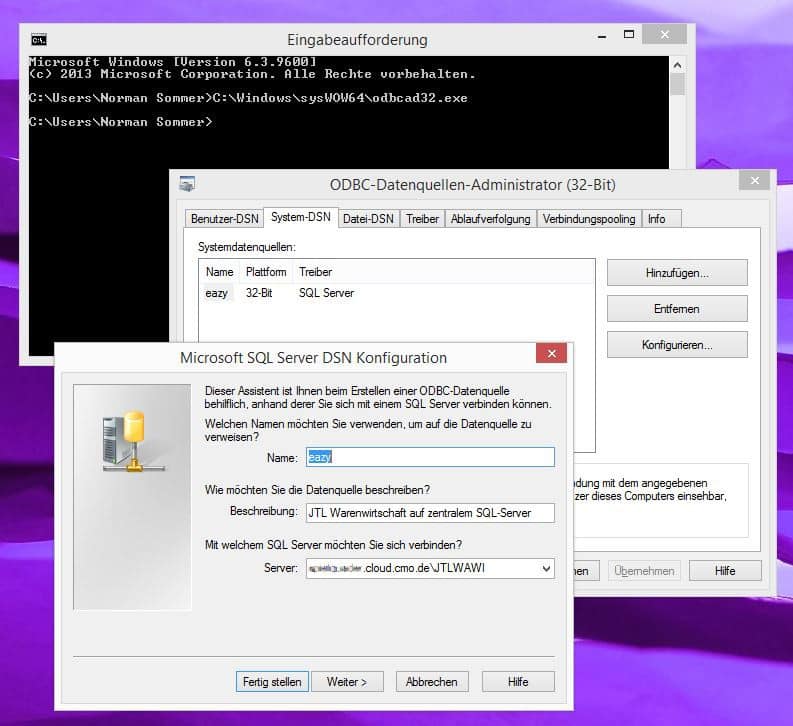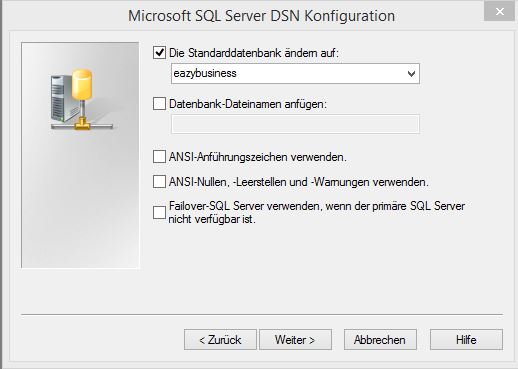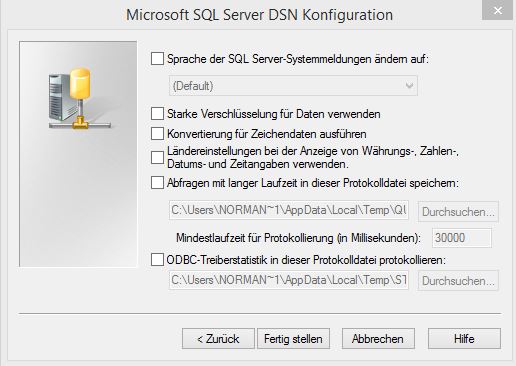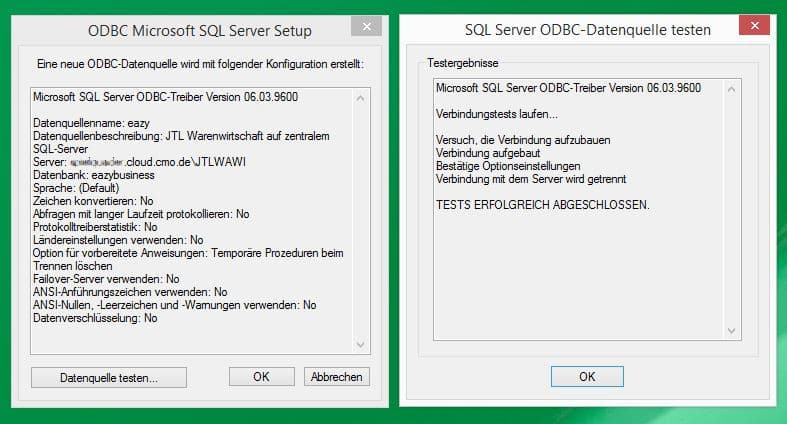Lokaler JTL-Wawi-Client mit Zugriff auf externen SQL-Server bei JTL-Wawi in der Cloud
Artikel vom 04.03.2015
Sie haben die JTL-Wawi zentral im Internet in der Cloud - das ist clever, denn so kann man über das Remote Desktop Protokoll schnell und über fast jede Online-Verbindung direkt auf den Server und die dort installierte JTL-Wawi zugreifen. Das ist auch clever, wenn sie neben ihrem Online-Shop auch EazyAuction machen - also eBay und Amazon direkt mit der JTL-Wawi managen. Denn durch den Cloud-Betrieb rennt ihr Wawi-Worker rund um die Uhr und holt selbst dann ihre Bestellungen ab, wenn sie selbst im tiefen Schlaf der gerechten Online-Händler weilen.
Jetzt gibt es aber Situationen, da möchte man eben nicht über RDP auf die Wawi zugreifen, sondern lokal. Das kann darin liegen, dass es sich um ein LS-POS-Kassensystem handelt, an dem bestimmte Drucker und Kassenschubladen angesprochen werden müssen. Oder man hat einen lokalen Arbeitsplatz, an dem man die Bilder bearbeitet und möchte einfach gemütlich die Artikelbilder von der lokalen Festplatte zum Artikel hinzu fügen, statt den Upload auf den zentralen Server machen zu müssen. Oder sie haben JTL-WMS, das Warehouse-Management-System von JTL im Einsatz und auch hier wollen sie ihren Versand mit angeschlossener Waage, Labeldrucker und so weiter, lokal abbilden.
Nun, dafür gibt es die sogenannte ODBC-Verbindung. Wir nutzen also für die lokale Installation der JTL-Wawi oder des WMS-Systems keine lokale Datenbank, sondern "nur" eine SQL-Datenbankverbindung auf den Server in der Cloud. Manche Anbieter nennen das SQL-Datenbank-Hostig und verlangen dafür extra hohe Gebühren - bei uns ist dieses Feature bereits in ihrem "JTL-Wawi in the Cloud"-Tarif enthalten.
Den SQL-Server Configuration Manager benutzen

Der SQL Server Configuration Manager
Als erstes müssen wir dafür sorgen, dass wir auf den SQL-Server und die dortige Datenbank Zugriff von Außen erhalten. Entweder, das ganze System ist in sich geschlossen via VPN abgesichert - das wäre natürlich das Beste, oder wir geben über den SQL-Server Configuration Manager von Windows Server 2012 R2 Standard ganz gezielt den Port für SQL (1433) für den Zugriff von Außen frei. Über die Firewall des Servers können wir dann bei Bedarf den Zugriff nochmal gezielter freigeben, so dass nur bestimmte IP-Adressen auf den Server zugreifen dürfen.
Im Manager gehen wir auf
SQL Server-Netzwerkkonfiguration und dort dann auf
Protokolle für 'JTLWAWI'. Hier klicken wir doppelt auf den Punkt "TCP/IP" und aktivieren hier dann die IP-Adressen und den Port, den wir für den Zugriff auf die SQL-Datenbank benötigen. Das betrifft die IP-Adressen für IPv6, IPv4, IPv6-local (::1) und IPv4-local (127.0.0.1). Im Bereich
IPALL definieren wir den TCP-Port 1433 und entfernen den Eintrag bei
Dynamische TCP-Ports. Wir Übernehmen die Einstellungen und bestätigen diese mit OK.
Danach klicken wir im SQL Server Configuration Manager auf den
Eintrag SQL Server-Dienste und mit der Rechten Maustaste auf
SQL Server (JTLWAWI) gehen wir auf
Neu starten um den SQL-Server neu zustarten. Die Einstellungen sind soweit durchgeführt und wir müssen nun noch die Server-Firewall konfigurieren.
Wer oder was darf wem oder wie? Die Windows-Firewall mit erweiterter Sicherheit.
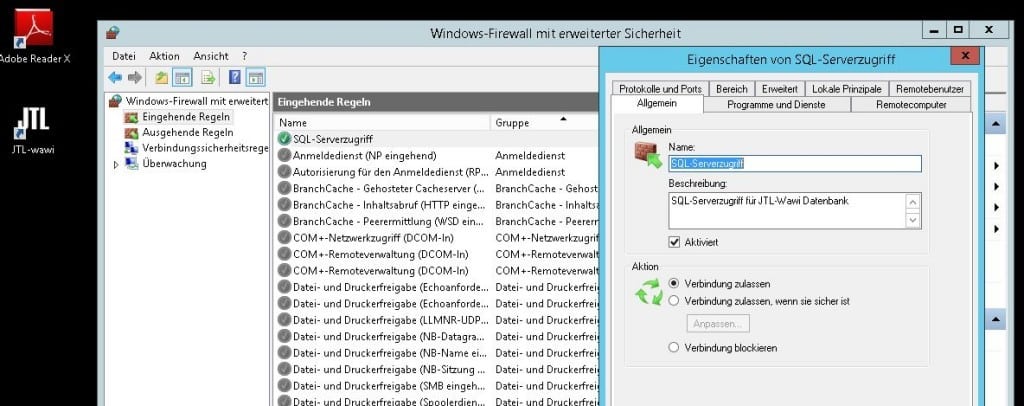
Zuerst einmal darf bei einer Firewall niemand irgend etwas. Wir aber wollen ja mit dem eben fest definierten Port 1433 auf den Server gelangen um die SQL-Datenbank anzusprechen. Hierzu starten wir also die Windows-Firewall mit erweiterter Sicherheit und gehen dort auf den Bereich
Eingehende Regeln. In der Liste schauen wir, ob wir einen Eintrag für den SQL-Serverzugriff entdecken. Wenn nicht, legen wir diesen Eintrag neu an. Dazu klicken wir mit der Rechten Maustaste auf den Punkt
Eingehende Regeln und danach auf
Neue Regel ... Es öffnet sich der Assistent für neue eingehende Regel.
Vom Regeltyp wählen wir
Benutzerdefiniert, denn wir wollen weder ein Programm noch einen Port noch irgendwas vordefiniertes und klicken auf
Weiter. Im nächsten Schritt wählen wir
Alle Programme und klicken im Bereich
Dienste auf
Anpassen. Im sich öffnenden Fenster wählen wir nun
Auf diesen Dienst anwenden und wählen den
SQL-Server (JTLWAWI) aus der Liste aus und bestätigen das Fenster mit
OK und klicken anschließend im Assistenden auf
Weiter.
Den Protokolltyp setzen wir auf
TCP, die lokalen Ports und die Remoteports belassen wir auf
Alle Ports und bestätigen mit
Weiter. Auch bei der Auswahl der lokalen und der Remote-IP-Adressen belassen wir die Einstellungen auf
Beliebige IP-Adresse. Diesen Bereich kann man bei Bedarf verfeinern und z.B. nur Remote-IP-Adressen aus seinem Bereich eintragen. Im Nächsten Bereich belassen wir die Einstellung auf
Verbindung zulassen und auf der folgenden Seite belassen wir ebenfalls die Regelanwendung aktiv für Domäne, Privat und Öffentlich.
Auf der letzten Seite können wir die Regel benennen, so dass wir sie nachher schneller wieder finden. Wir haben sie in unserem Beispiel
SQL-Serverzugriff genannt und als Beschreibung
SQL-Serverzugriff für JTL-Wawi Datenbank eingetragen.
Nun ist die Firewall konfiguriert und lässt alle Verbindungen zu, auf Ports die von dem Dienst
SQL-Server (JTLWAWI) verwendet werden. Diesen Dienst haben wir zuvor in den TCP-Einstellungen fest auf den Standard-Port für SQL-Datenbanken. Port 1433 genagelt. Als nächstes muss nun nur noch der lokale Arbeitsplatz konfiguriert werden.
Oh je, Oh je, ODBC.
Wir gehen davon aus, dass sie ein moderner Mensch sind und deshalb ein modernes, 64Bit-Betriebssystem verwenden. Windows 7 oder Windows 8 oder so etwas. Wenn dem so ist, dann finden sie die ODBC-Einstellungen im ODBC unter folgendem Pfad:
C:\Windows\sysWOW64\odbcad32.exe
Starten sie die Kommandozeile bzw. die Eingabeaufforderung (Windows-Suche nach "cmd" + Return) und starten sie dort das Programm
C:\Windows\sysWOW64\odbcad32.exe. Im sich öffnenden Fenster klicken sie auf den Reiter
System-DNS.
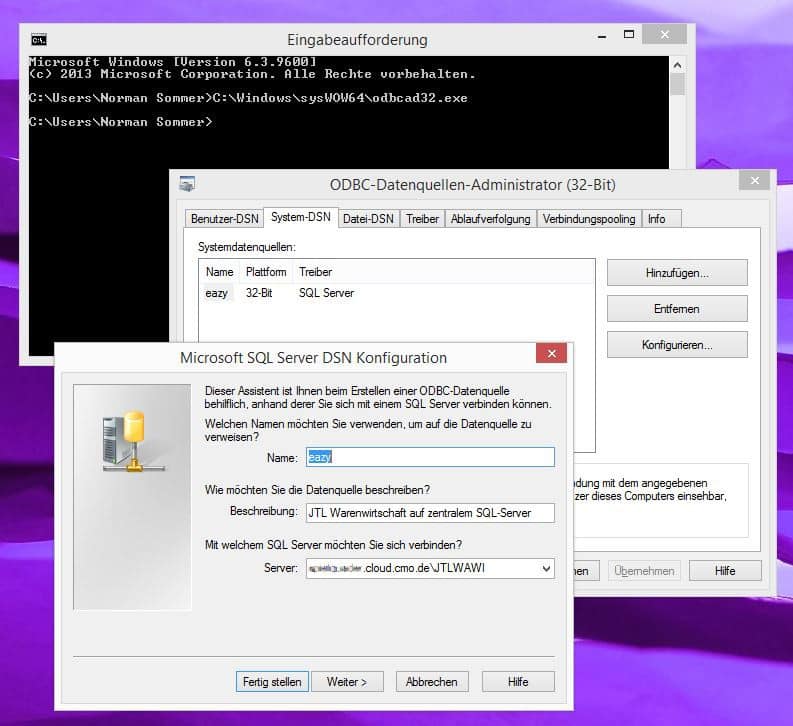
ODBC-Datenverbindungs-Manager
Klicken sie auf
Hinzufügen und wählen sie im sich öffnenden Fenster
Neue Datenquelle erstellen ganz unten den Eintrag
SQL-Server und auf
Fertig stellen.
Der Name der Datenquelle muss "eazy" heißen. Die Beschreibung kann beliebig sein, z.B. JTLWAWI. Der Server ist der Hostname ihres "JTL-Wawi in der Cloud"-Tarifs" gefolgt von einem Backslash und dem Namen "JTLWAWI"- also z.B. ihrservername.cloud.cmo.de\JTLWAWI Klicken sie anschließend auf
Weiter.
Im nächsten Fenster benötigen sie das Kennwort des "sa"-Benutzers. Diese Informationen finden sie in den PDF-Unterlagen zu
JTL-Cloud-Hosting, welche sie von uns in elektronischer Form und in unserem JTL-Ordner erhalten haben. Prüfen sie auch im Bereich Clientkonfiguration, dass sie den Port auf 1433 für TCP/IP eingestellt haben.

Einstellungen für ODBC bei JTL
Bestätigen sie die Einstellungen mit
OK bzw. Klicken sie auf
Weiter und wählen sie im folgenden Fenster die
Standarddatenbank auf "eazybusiness". Alle anderen Einstellungen in diesem Fenster werden nicht angehakt:
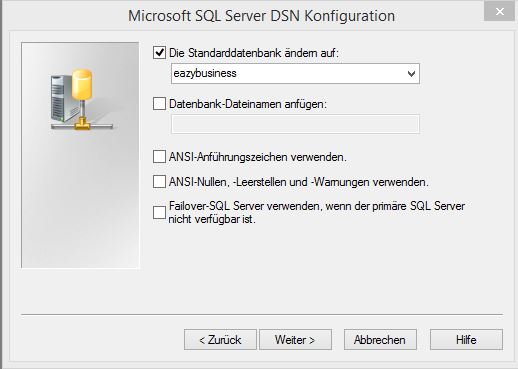
Die Standarddatebank eazyauction für JTL-Wawi
Auch im nächsten Fenster werden alle Haken entfernt:
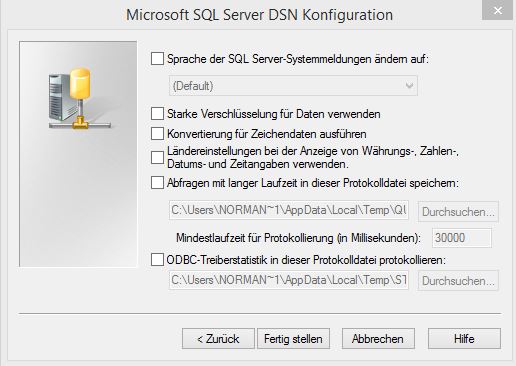
Weitere ODBC-Einstellungen
Klicken sie abschließend auf Fertig stellen und testen sie im folgenden Fenster die Verbindung zur Datenbank:
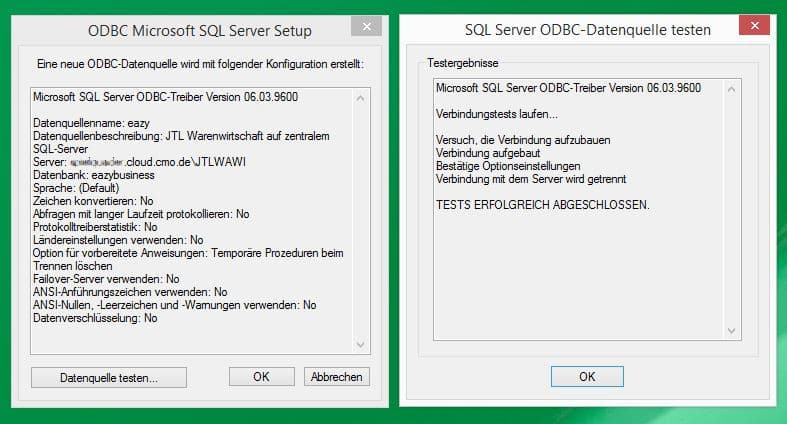
ODBC-Verbindung testen
Fertig. Die ODBC-Verbindung ist eingerichtet und sie können nun die Warenwirtschaft bei sich lokal installieren und bei der Installation diese Datenverbindung auswählen und so zentral auf der Datenbank auch lokal Arbeiten. Ideal für die lokale Anbindug der LS-POS-Kassensysteme an die zentrale Datenbank oder um Packtische, WMS-Clients etc. lokal zu betreiben.
Feedback und Unterstützung
Gerne stehen wir ihnen bei Frage zur Installation zur Verfügung und unterstützen sie via Fernwartung bei der Installation oder nehmen diese für sie vor. Rufen sie an unter +49 7123 7267-0 oder schreiben sie an vertrieb@cmo.de.
Nutzen sie die Kommentarfunktion in unserem Blog bei Fragen oder Verbesserungsvorschlägen.
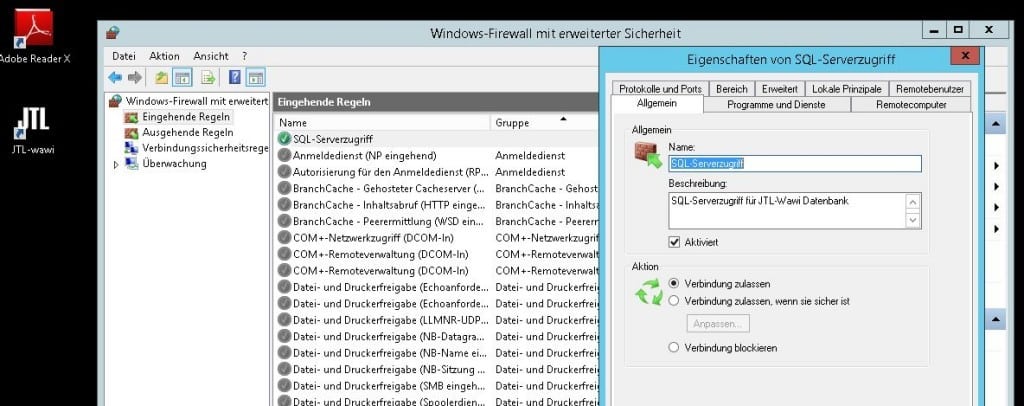 Zuerst einmal darf bei einer Firewall niemand irgend etwas. Wir aber wollen ja mit dem eben fest definierten Port 1433 auf den Server gelangen um die SQL-Datenbank anzusprechen. Hierzu starten wir also die Windows-Firewall mit erweiterter Sicherheit und gehen dort auf den Bereich Eingehende Regeln. In der Liste schauen wir, ob wir einen Eintrag für den SQL-Serverzugriff entdecken. Wenn nicht, legen wir diesen Eintrag neu an. Dazu klicken wir mit der Rechten Maustaste auf den Punkt Eingehende Regeln und danach auf Neue Regel ... Es öffnet sich der Assistent für neue eingehende Regel.
Vom Regeltyp wählen wir Benutzerdefiniert, denn wir wollen weder ein Programm noch einen Port noch irgendwas vordefiniertes und klicken auf Weiter. Im nächsten Schritt wählen wir Alle Programme und klicken im Bereich Dienste auf Anpassen. Im sich öffnenden Fenster wählen wir nun Auf diesen Dienst anwenden und wählen den SQL-Server (JTLWAWI) aus der Liste aus und bestätigen das Fenster mit OK und klicken anschließend im Assistenden auf Weiter.
Den Protokolltyp setzen wir auf TCP, die lokalen Ports und die Remoteports belassen wir auf Alle Ports und bestätigen mit Weiter. Auch bei der Auswahl der lokalen und der Remote-IP-Adressen belassen wir die Einstellungen auf Beliebige IP-Adresse. Diesen Bereich kann man bei Bedarf verfeinern und z.B. nur Remote-IP-Adressen aus seinem Bereich eintragen. Im Nächsten Bereich belassen wir die Einstellung auf Verbindung zulassen und auf der folgenden Seite belassen wir ebenfalls die Regelanwendung aktiv für Domäne, Privat und Öffentlich.
Auf der letzten Seite können wir die Regel benennen, so dass wir sie nachher schneller wieder finden. Wir haben sie in unserem Beispiel SQL-Serverzugriff genannt und als Beschreibung SQL-Serverzugriff für JTL-Wawi Datenbank eingetragen.
Nun ist die Firewall konfiguriert und lässt alle Verbindungen zu, auf Ports die von dem Dienst SQL-Server (JTLWAWI) verwendet werden. Diesen Dienst haben wir zuvor in den TCP-Einstellungen fest auf den Standard-Port für SQL-Datenbanken. Port 1433 genagelt. Als nächstes muss nun nur noch der lokale Arbeitsplatz konfiguriert werden.
Zuerst einmal darf bei einer Firewall niemand irgend etwas. Wir aber wollen ja mit dem eben fest definierten Port 1433 auf den Server gelangen um die SQL-Datenbank anzusprechen. Hierzu starten wir also die Windows-Firewall mit erweiterter Sicherheit und gehen dort auf den Bereich Eingehende Regeln. In der Liste schauen wir, ob wir einen Eintrag für den SQL-Serverzugriff entdecken. Wenn nicht, legen wir diesen Eintrag neu an. Dazu klicken wir mit der Rechten Maustaste auf den Punkt Eingehende Regeln und danach auf Neue Regel ... Es öffnet sich der Assistent für neue eingehende Regel.
Vom Regeltyp wählen wir Benutzerdefiniert, denn wir wollen weder ein Programm noch einen Port noch irgendwas vordefiniertes und klicken auf Weiter. Im nächsten Schritt wählen wir Alle Programme und klicken im Bereich Dienste auf Anpassen. Im sich öffnenden Fenster wählen wir nun Auf diesen Dienst anwenden und wählen den SQL-Server (JTLWAWI) aus der Liste aus und bestätigen das Fenster mit OK und klicken anschließend im Assistenden auf Weiter.
Den Protokolltyp setzen wir auf TCP, die lokalen Ports und die Remoteports belassen wir auf Alle Ports und bestätigen mit Weiter. Auch bei der Auswahl der lokalen und der Remote-IP-Adressen belassen wir die Einstellungen auf Beliebige IP-Adresse. Diesen Bereich kann man bei Bedarf verfeinern und z.B. nur Remote-IP-Adressen aus seinem Bereich eintragen. Im Nächsten Bereich belassen wir die Einstellung auf Verbindung zulassen und auf der folgenden Seite belassen wir ebenfalls die Regelanwendung aktiv für Domäne, Privat und Öffentlich.
Auf der letzten Seite können wir die Regel benennen, so dass wir sie nachher schneller wieder finden. Wir haben sie in unserem Beispiel SQL-Serverzugriff genannt und als Beschreibung SQL-Serverzugriff für JTL-Wawi Datenbank eingetragen.
Nun ist die Firewall konfiguriert und lässt alle Verbindungen zu, auf Ports die von dem Dienst SQL-Server (JTLWAWI) verwendet werden. Diesen Dienst haben wir zuvor in den TCP-Einstellungen fest auf den Standard-Port für SQL-Datenbanken. Port 1433 genagelt. Als nächstes muss nun nur noch der lokale Arbeitsplatz konfiguriert werden.